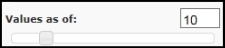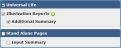System Pages and Controls
Following are common ForeSight system pages and controls.
Page Types
Standard pages include navigation tabs and a content pane. The navigation pane on the left side, the information pane on the right side, and menu bar functionality are available with standard pages.
Standard pages are members of a group of pages. Access Standard pages by clicking navigation buttons in the left side pane and then clicking navigation tabs across the top of the content pane.
In the Home page group, the Start Illustration page, Application Status page, Unsaved Items page and Preferences page are examples of standard pages.
Dialog boxes perform a single activity or function and do not include a left side navigation pane, right side information pane and menu bar functionality. Open a dialog box by clicking a button or link on a standard page or menu or by clicking a navigation button in the left side pane. You must close a dialog box before you can go to the next task. New Case and Quickview are examples of dialog boxes.
Page Controls
Most pages contain sections, which are a collection of related data fields.
Sections fully expand when you first open a page. In the following examples, the Illustration Method section is on the Start Illustration standard page.
Modal pages contain groups of data fields instead of sections. Groups have a header title and a border. Groups do not collapse and expand. In the following example, the Illustration group is on the New Case dialog box.

Press the Tab key (or click each field or applicable button) to move among fields and buttons on a page.
Press Shift+Tab to move through the fields and buttons in reverse order.
Text boxes have different behavior on the iPad.
- When you touch a text box, it clears the value.
- If you navigate off (close the keyboard or use the next or previous buttons), and the text box is still blank, the system reverts to the previous value.
- If the text box is not blank, the system performs the standard ForeSight formatting and processing.
- To intentionally leave a text box blank on the iPad, type a space in the field and then tab off the field.
To have the system enter a date, click the calendar button and then select a month, year and day on the calendar.
- To the right of the date field, click the calendar button
 to open a calendar.
to open a calendar. -
Select a month and a year in the lists at the top of the calendar.
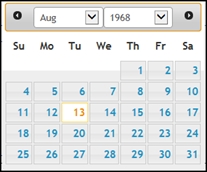
-
Click a day on the calendar to have the system enter the selected month, day and year into the date field.
Click outside the calendar to close the calendar without adding a date to the date field.
Schedule
A standard schedule consists of:
- A schedule frame
- An optional solve selection, which often overrides the schedule
- Columns for validation error icons, option selections, and data entry
-
Buttons for clearing inputs and adding and deleting rows
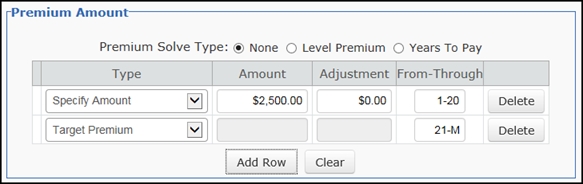
-
Select a Solve.
- Click an option button to select a solve as shown above.
- When multiple solve options exist, select a solve option in a drop-down list.
-
Click None to not use a solve.
 The selected solve option may disable some or all of the schedule inputs.
The selected solve option may disable some or all of the schedule inputs.
-
View errors in the Alerts column and make corrections as you create the schedule.
ForeSight runs full validation rules for schedule selections and entries.
- Solve Type alert icon displays to the right of the last solve option.
- Schedule entry alert icons appear in the first column on the left of the schedule.
Point to the icon to view the alert message for the schedule row and then make changes to the schedule to fix the error.
For example, the following alert error message for the schedule indicates that the From age entry in the From-Through column needs to be sequential for the Premium schedule. Change the From age entry to year 21 in the second row to make the duration values sequential and fix the error.
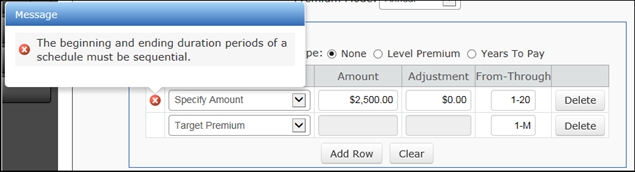
-
In the remaining columns of the schedule, work from left to right selecting options from the drop-down list fields and entering data in the text fields. Use the schedule buttons to add and delete rows or clear the schedule and start over.
Schedule Columns:
- Method column: The Method column is an optional column that contains a selection list. A Method column is often included in a Disbursement schedule where you can select a disbursement option from the list (Loans, Withdrawals, Switch At Basis, etc.).
- Type column: The Type column is where you select a schedule type from the drop-down list. Examples: In a Face Amount schedule, the Type drop-down list might contain Specify Amount, Seven Pay Face, Guideline Face and Target Face options. Select one of those options on which to base the schedule.
- Amount column: The Amount column is where you type a numeric dollar value for each row in the schedule.
- Percent column: The Percent column is where you type a numeric percentage value for each row in the schedule. For example, type a percentage value in the Percent column of an Assumed Rate of Return schedule.
- Adjustment column: The Adjustment column is available only when you set the Type column to Specify Amount. Adjustments are not available for calculated amounts, such as when you set Type to Target Premium.
-
From-Through column: The From-Through column entries determine the schedule durations.
- Retirement Age – indicate by entering an R in the From-Through column. This represents the retirement policy year.
- Policy Maturity – indicate by entering an M in the From-Through column. This represents the policy maturity year. The M can only be entered as the final Through entry of the schedule.
-
No-gap schedules require no gaps in the duration of the schedule. For each row in a no-gap schedule, the From-Through entries must be sequential from row to row with no gaps in years and you must provide an entry for every year from issue to maturity.
Example: The From-Through entry for row 1 is 1-20 and the entry for row 2 is 21-M (Maturity). This provides no gaps between the Through age in row 1 and the From age in row 2 and the From-Through years range from policy year 1 to policy maturity.
-
Allow-gap schedules allow gaps in years between rows.
Example: The From-Through entry for row 1 is 1-10 and the entry for row 2 is 20-22. This schedule allows gaps in years between the Through age in row 1 and the From age in row 2.
- ForeSight schedules and Table Input are Beginning of Year (BOY) oriented for Policy Age and Year. The From entry is the first day of the policy year entered, or the first day of the policy year that the participant is the age entered at the beginning of the year. The Through entry is the last day of the policy year entered, or the last day of the policy year that the participant is the age entered at the beginning of the year.
Schedule Buttons:
-
 Click the Add Row button to add a row to the schedule.
Click the Add Row button to add a row to the schedule. -
 Click the Clear button to clear entries from the schedule and reset the schedule to the system default values.
Click the Clear button to clear entries from the schedule and reset the schedule to the system default values. -
 Click the Delete button on the right of a row to remove the row from the schedule.
Click the Delete button on the right of a row to remove the row from the schedule.
When you type values on the Table Input page that affect a schedule, the schedule becomes disabled.
Click the Reset Schedule button on the schedule to re-enable the schedule and reset the associated column entries on the Table Input page to match the schedule.
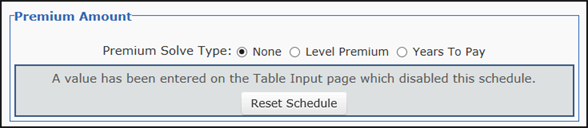
Table Input
In the Product page group, click the Table Input navigation tab within an illustration to use the Table Input page to type or change schedule values and recalculate illustration values.
IMPORTANT! The illustration values you change on the Table Input page columns override values entered on the associated schedules. Also, selecting a solve anywhere on the user interface sets the corresponding columns on the Table Input page to display "Solve" and to not accept input.
NOTE: Composite illustrations use a Table Input dialog box, which is opened by clicking the Table Input button in the left navigation pane. The Table Input dialog box functions identically to the Table Input page that is accessed via a navigation tab in the illustration pages.
Example:
-
Click the entry for year 5 in the Premium column on the Table Input page to open a Premium in Year 5 dialog box.
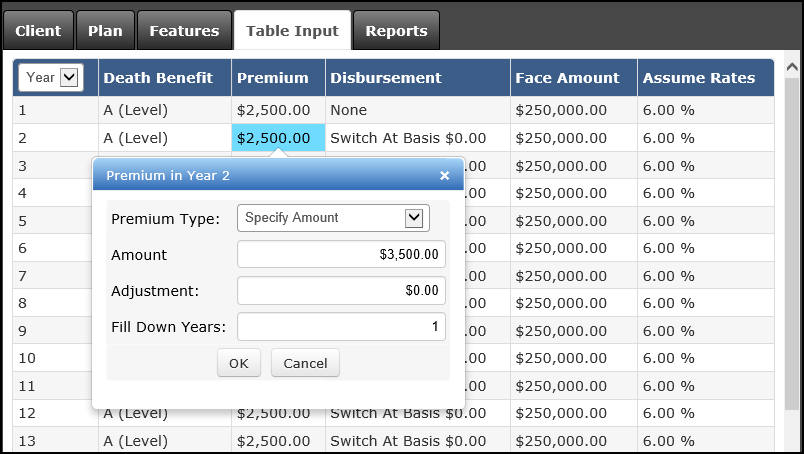
- On the dialog box in Amount, change the dollar amount of the Premium to $3500.
- In Fill Down Years, type the number 10.
-
Click OK to save your changes to the Premium column on the Table Input page.
The system updates the Premium column values to $3500 for years 5 through 14 (10 years).
ForeSight displays alert errors and messages using the Show Alerts feature on the upper right.
![]() Solve error messages do not display on the Table Input page because you cannot correct them on this page.
Solve error messages do not display on the Table Input page because you cannot correct them on this page.

Reports
In the illustration page group, click the Reports navigation tab to access the Reports page to enter producer override information and select, render, print and save the illustration reports for the active case.
NOTE: The available sections and options on the Reports page within an illustration vary by line of business and product or concept for the active case.
Select a Producer from Contact Management to change the producer for the current illustration.
- Within an active illustration, click the Reports navigation tab.
-
In the Producer Information section, make changes to producer information for the illustration as applicable.
- As applicable, add or change information in the Producer Information fields on the Reports page.
- To change the producer for the illustration, click the Select Producer button. In the Select Contact dialog box, enter the name of the producer to add for the case in Search for Contacts and click
 . In the search results, click the Producer Name link to add the selected producer to the illustration.
. In the search results, click the Producer Name link to add the selected producer to the illustration.
- Within an active illustration, click the Reports navigation tab.
- If a Reports Options section is included on the Reports page, select a Years to Illustrate option in the list.
-
In the Reports Display section, select the report pages to display.
-
If a sales concept is included in the case, select the check box next to the Concept Name to include all available report pages for the concept, or select individual concept report pages or charts to include.
 Point to the question mark
Point to the question mark  to the right of a report type name, such as Illustration Reports or Presentation, to view a list of required reports that are automatically included.
to the right of a report type name, such as Illustration Reports or Presentation, to view a list of required reports that are automatically included. -
Select the check box next to the Product Name to include all available report pages for the product. Or, select individual product report pages to include.
- Select the check box next to Stand Alone Pages (e.g., Input Summary, Storyboard, etc.) to include all standalone reports pages in the reports, or select individual standalone reports pages to include. You can print standalone reports separately from the illustration reports. Standalone reports can be printed when the illustration has errors.
-
-
Depending on the type of illustration, do one of the following to render and display the selected reports in a separate browser window:
-
Product illustration: click the Print Illustration As Selected button.
If standalone reports are available, click the Down Arrow
 menu control on the right of the Print Illustration As Selected button and click Print Stand Alone Pages Only to print only the selected Stand Alone pages.
menu control on the right of the Print Illustration As Selected button and click Print Stand Alone Pages Only to print only the selected Stand Alone pages. -
Concept illustration: click the Print Concept plus Illustrations button. Click the Down Arrow
 menu control on the right of the Print Concept plus Illustrations button and click Print Concept Reports Only to print only the concept reports or click Print Stand Alone Pages Only to print only the selected Stand Alone pages, if available.
menu control on the right of the Print Concept plus Illustrations button and click Print Concept Reports Only to print only the concept reports or click Print Stand Alone Pages Only to print only the selected Stand Alone pages, if available.
 If the browser displays a message that it has stopped working, do nothing and wait for the reports to finish rendering.
If the browser displays a message that it has stopped working, do nothing and wait for the reports to finish rendering. -
-
On the reports display pages, scroll down to move through the pages of the rendered reports.
NOTE: ForeSight reports are rendered in Portable Document File (PDF) format. View PDF files using a PDF reader. We recommend using the latest version of Adobe Reader, which you can download for free from the Adobe website.
- Pause the mouse over the browser window until the PDF reader toolbar
 appears.
appears. -
Do any of the following:
- Click the Print button
 on the PDF reader toolbar to open a typical system Print dialog box (or a Print pane depending on the browser) and print the reports. The appearance of the Print button varies by browser.
on the PDF reader toolbar to open a typical system Print dialog box (or a Print pane depending on the browser) and print the reports. The appearance of the Print button varies by browser. - Click the Save button
 on the PDF reader toolbar to open a typical Microsoft Save As dialog box and save the reports. The appearance of the Save button varies by browser.
on the PDF reader toolbar to open a typical Microsoft Save As dialog box and save the reports. The appearance of the Save button varies by browser.
- Click the Print button